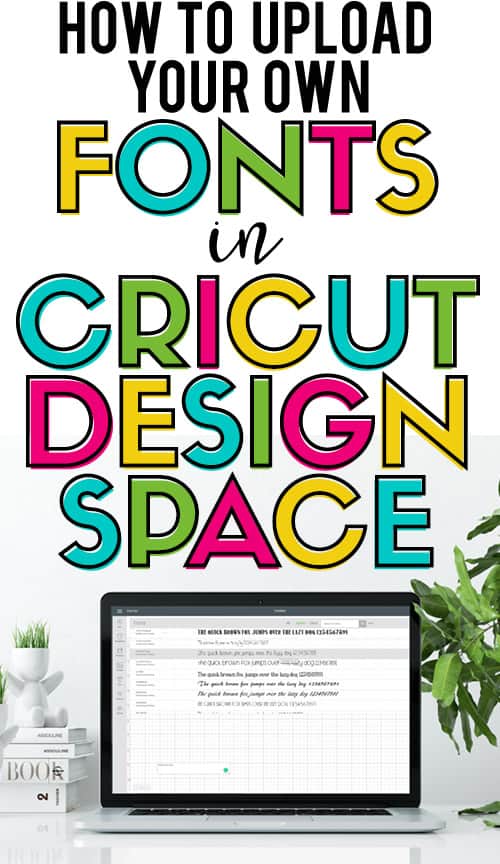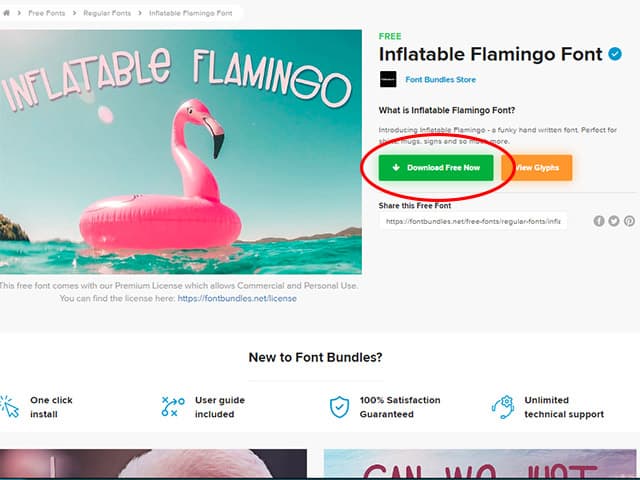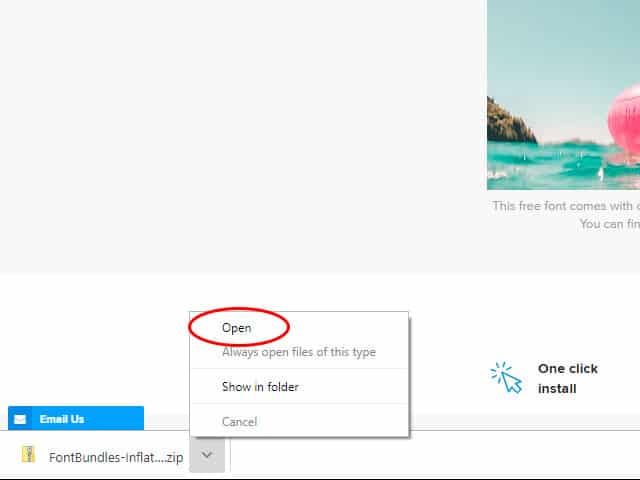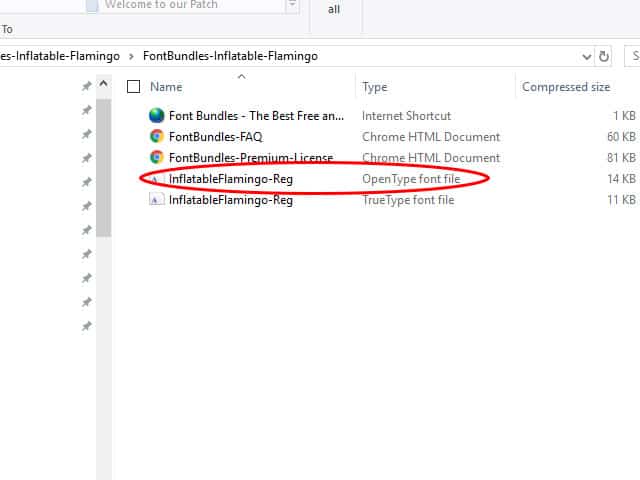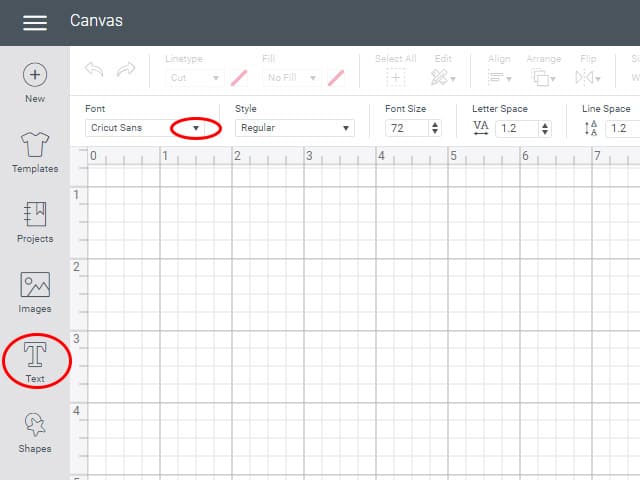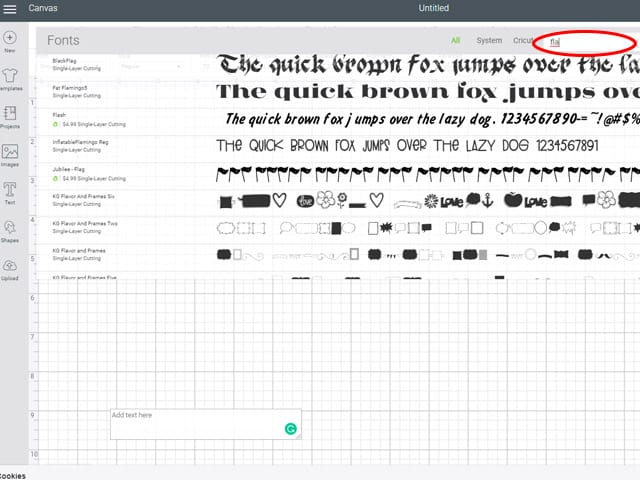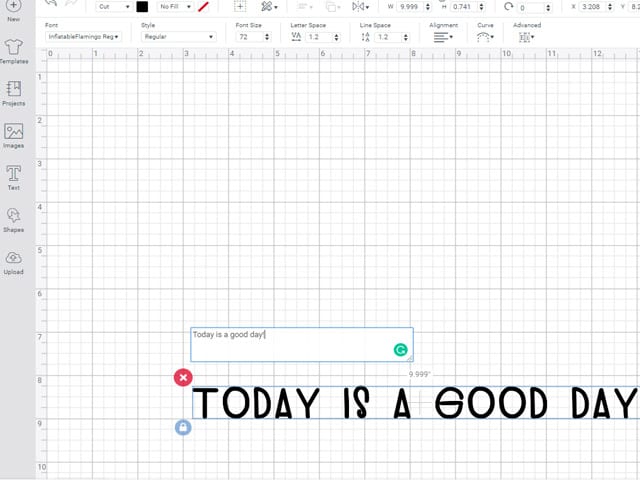Have you ever found an amazing font that was perfect for your Cricut project, but wasn’t available in Design Space? Fonts can make or break a project and sometimes you need something other than the Cricut fonts you find in Design Space. Did you know you can upload new fonts to your computer and then use them in Design Space? It’s actually really easy to do and today I’m going to show you how to do it!
One thing that confuses Cricut users is where to install the fonts. Fonts are different than files. You don’t actually upload a font into Design Space like you upload a file. Instead, you’re going to install the font on your computer. Once it’s installed, you’ll be able to access it in Design Space as well as other programs on your computer like Word or Photoshop.
There are just a few steps to follow before you can start using your own fonts in Design Space.
Step 1: Find a Font
The first thing you need to do is find a new font to download. You can see my list of favorite sites, here. Most often, I get my fonts from FontBundles.net. They have a huge selection of fonts and a monthly bundle that features tons of great fonts at a huge discount. My favorite thing about Font Bundles is their $1 event. During this event, which happens every 3 weeks or so, they offer a small selection of popular fonts for just $1. They also release a new free font every Wednesday. They also have a nice selection of free fonts, which is always a bonus.
Step 2: Download Font
Once you’ve decided on the font you want, you need to download and install it onto your computer. Every site will be different, but somewhere on the page, or on your purchases screen (if you paid for the font), you should see a download button. Click on the button to download the font.
I’m using the Google Chrome Browser and downloading a free font from FontBundles.net.
Step 3: Open Font Folder
Once you click on the download button, a little box will appear in the lower-left corner with the downloaded file. Click on the arrow and then click open. If you’re using something other than Chrome (like internet explorer), you need to pay attention to where your downloads go (my internet explorer saves my downloads to a system folder). You’ll need to find the folder and click on the file to open it.
Select the font name and double click, or right-click and select open.
Step 4: Install Font
Lots of times, the font will come with two versions, an open type (.otf) and a true type (.ttf). If both types are available, I recommend installing the open type font. If there’s only one type of font, just select that and move on. You might have to double click the font folder before you get to the actual fonts.
A new dialog box with open with a preview of the font. Click on the install button to add the font to your computer. If another dialog box opens, asking if you want to make changes to your computer, click yes. Now, the font is available to use on your computer and Design Space.
Step 5: Use the New Font in Design Space
Before you can access the fonts in Cricut Design Space, you need to reload Design Space. This can be done by clicking on the refresh icon in your browser.
To use the new font in Design Space, click on the text tool in the Design Panel. Then, click on the arrow in the font box.
A new box with open that shows the fonts available to use in Design Space. Both Cricut fonts and system fonts (fonts installed on your computer) will show up. You can choose to only see system fonts or only Cricut fonts. You can also use search the search bar if you know the name of the font you want to use. To find the newly installed font, type in Flamingo in the search box. Once you find the font, click on it. You will be taken back to the design screen. Now, click back in the text box and start typing. The text should show up in the new font.
And that’s all there is to it! Isn’t it easy? Now, go check out those great sites and find some fonts you love!