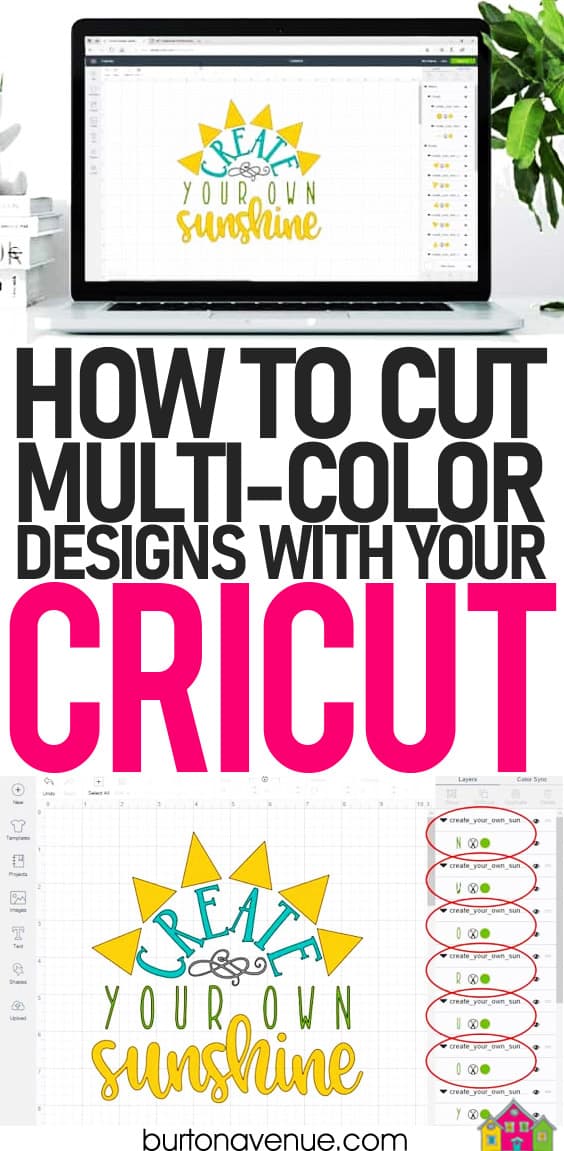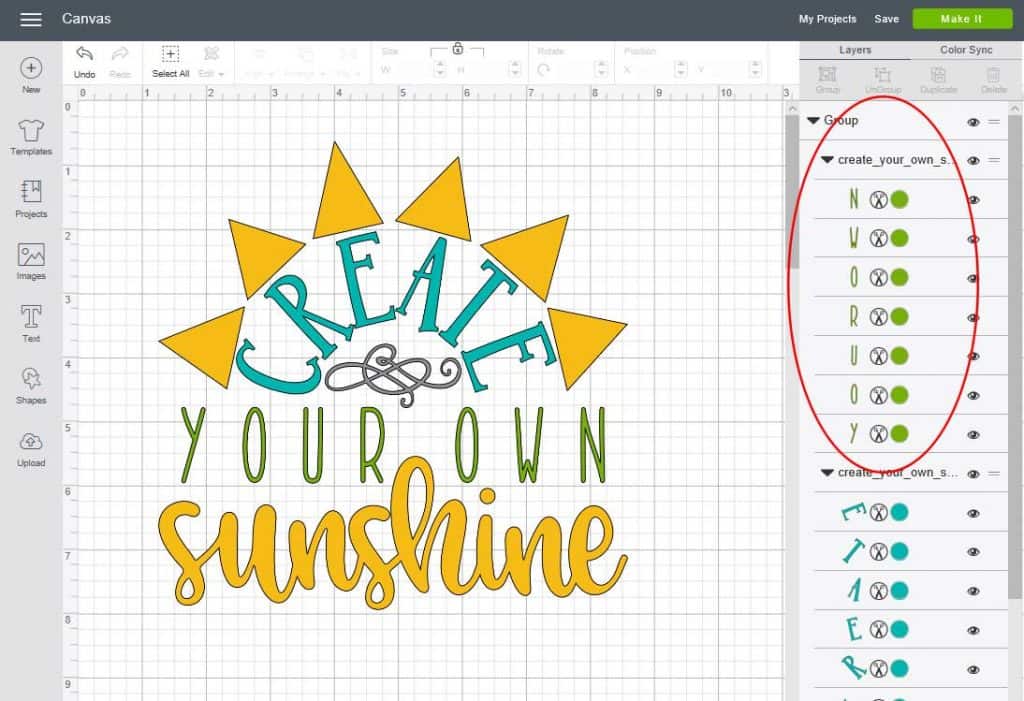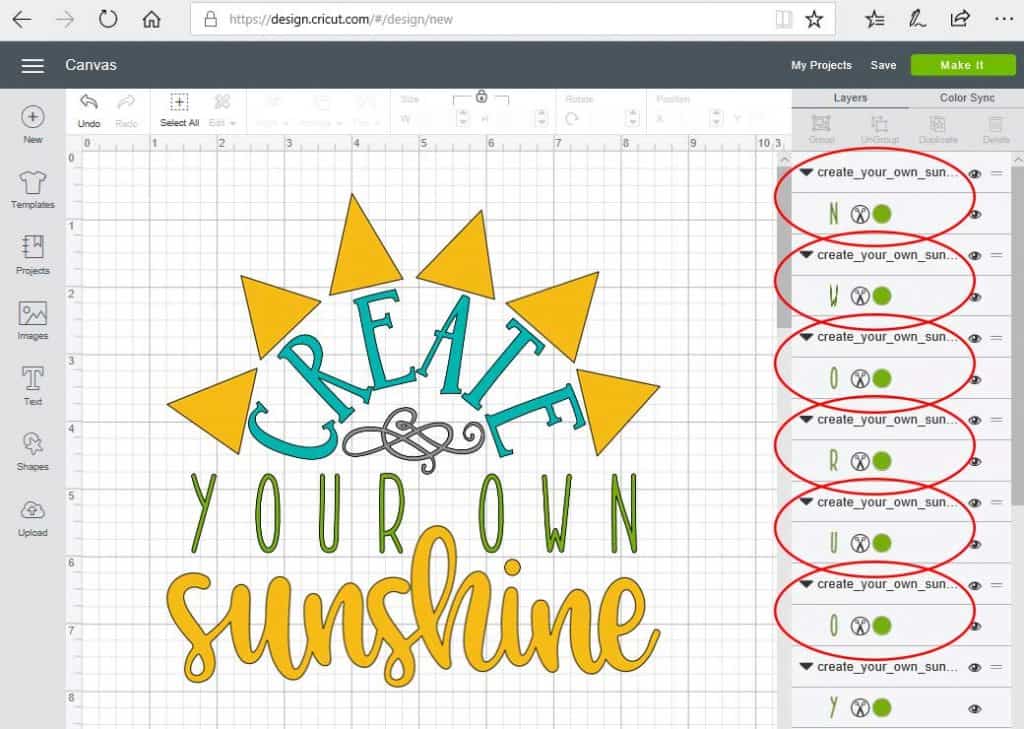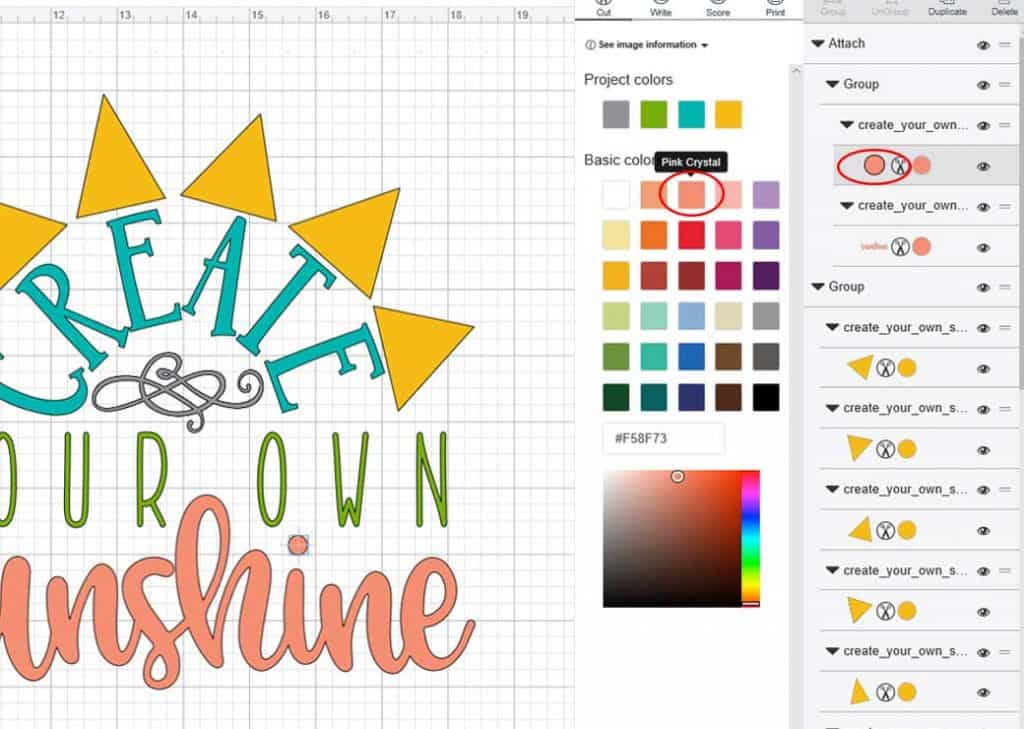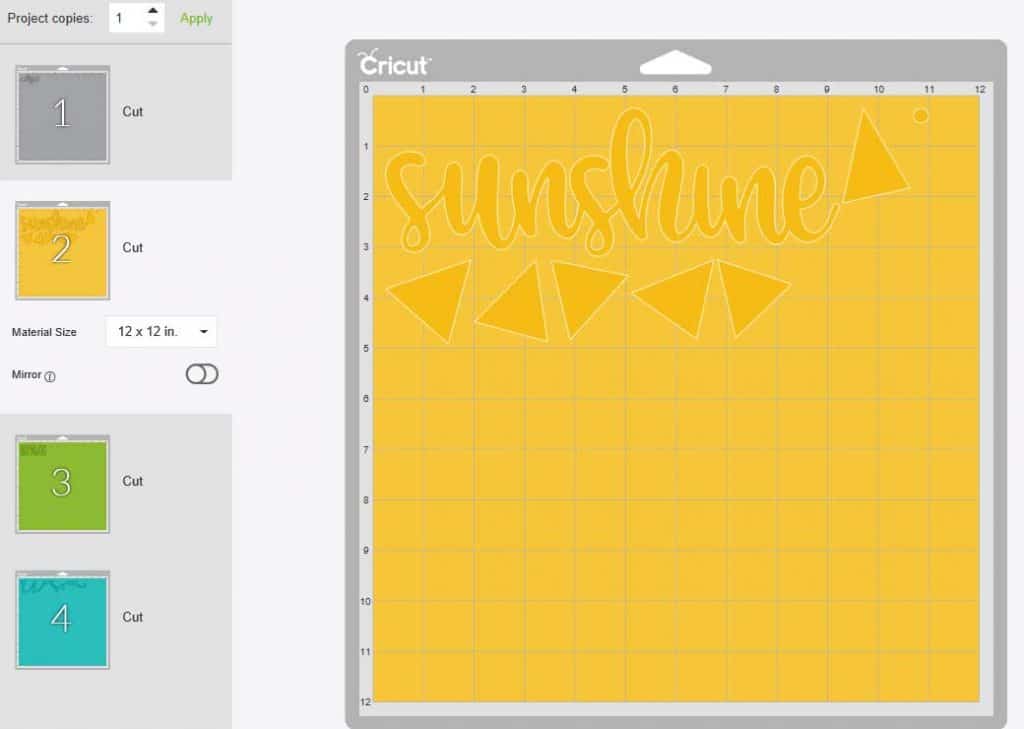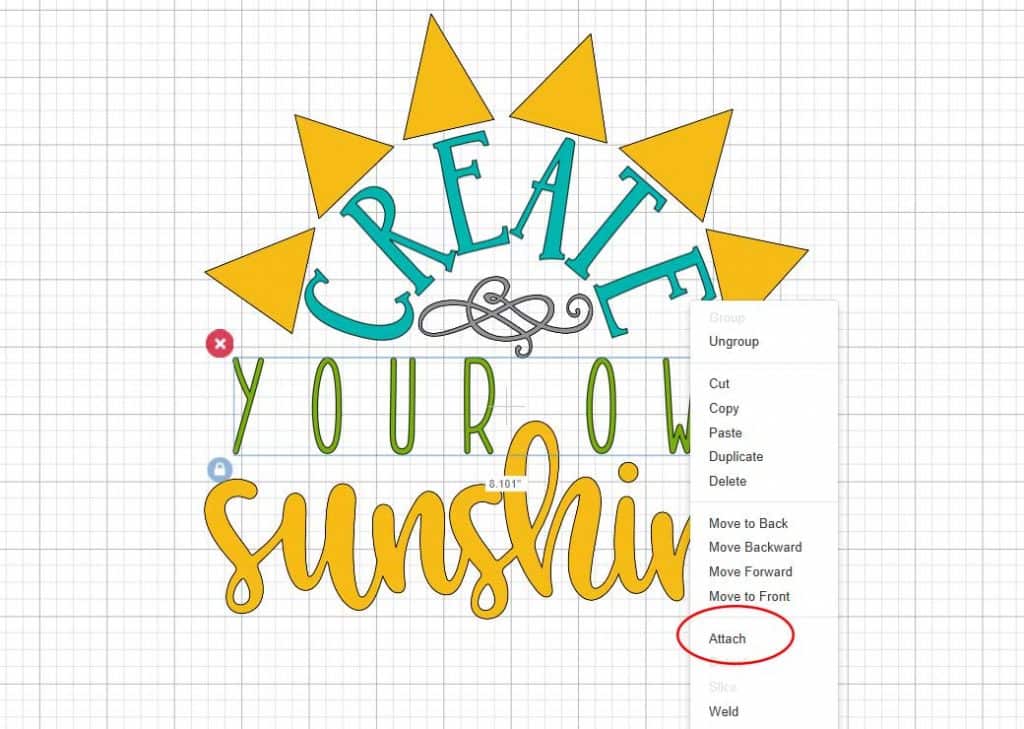If you have ever wanted to cut a multi-colored design in Cricut Design Space, but have no idea where to start, you’ve come to the right place! Multi-color designs are super cute and lots of fun to make. Today, I’m going to walk you step by step through the process of setting up your multi-color design in Design Space. If you’re a Silhouette user, learn how to cut multi-color designs with this tutorial.
How to Cut Multi-Colored Designs in Cricut Design Space
Start by importing your SVG into Design Space and resize it to the dimensions you need. If you need help importing an SVG, follow this tutorial. For today’s example, I’ll be using this Create your own Sunshine file. You can download the file for free here. When you first import your design into Design Space, everything is grouped together. For multiple-color designs, you need to ungroup the design, so you can work with individual color groups. You ungroup by clicking on the design and then selecting the ungroup icon on the right (you can also right-click and select ungroup). Once you’ve ungrouped the file, your panel on the right should look like the image below. All of the elements of the same color are grouped under one arrow next to the file name.
Every once in a while, you’ll come across a file with elements that aren’t grouped together, Each element will be under its own arrow and file name, as shown in the example below. If the file you’re using appears like this, you’ll need to group all the elements of the same color together. You can do this by holding down your shift key and then clicking on each element with your mouse. Then, right-click and choose group. So, in this example, if you’re grouping the green elements, you would hold down shift and click on the letters YOUROWN, then right-click and choose group. Repeat with all the colors.
There might be times when you want to change colors of elements in a group. Say you want the sun rays to stay yellow, but you want the word sunshine to be coral. Click on any element from the yellow group, right-click, and choose ungroup. Now, you can regroup the elements. Start with the sunrays. Hold down your shift key and then click on each sun ray. Then, right-click and choose group. Next, hold down your shift key and click on the word sunshine and the dot of the i. Right-click and choose group. To change the color of the word sunshine, click on the word, right-click, and choose attach. Then, on the right-hand panel, double-click on one of the elements you want to change colors. A color box will slide out and you can pick your new color.
If you send the design to your cutter now, the program will arrange the elements like this on the mat. Each color will be on its own mat, but it will change the order and layout of the individual elements. This is really confusing and is often where people get stuck. Luckily, there’s one easy step that will fix this problem.
First, we are going to fix the green group. Click on any element that is green, then right-click and choose attach. Clicking attach will hold your cuts in the same position relative to each. If you don’t click attach, the letters and elements will shift around when you send the design to cut, like the example above. Next, move on to yellow. Select one of the yellow elements (like a sun ray), right-click and choose attach. Repeat with the teal elements. Since there is only one element in gray, there isn’t an option to attach. Click the green Make It button in the upper right-hand corner.
*If you’re cutting heat-transfer vinyl, you need to flip your design horizontally before you clik the green Make It button.
Since you’ve attached the design, all the elements will cut in the same position as they appear on your design screen.
To cut the design, make sure Mat 1 is selected. Click continue. You might need to select your machine in the Connect Machine box. Be sure the dial is set to the material you are cutting. Place your gray material on the cutting mat, smooth it out so there aren’t any wrinkles or bubbles. Then, load it into your machine by pressing the up and down arrow button. Once the C button starts flashing, press it and the machine will start cutting.
Once your Cricut has finished cutting the gray material, press the up/down arrow button again to unload the mat. Then, repeat the above steps with the remaining 3 colors.
I hope this tutorial was helpful and you start using SVG files with your cutter! Be sure to pin this post so you can find it again!